😗☝️This is the final result. Please ignore the initial motion blur problem.
This is a text & video tutorial, if you have any questions, you can ask for help in my Discord channel.
Write it before the beginning
This tutorial was born out of a conversation I had with G@ymer93, who was having problems making Ryu’s wiggle thicc butt.
We agreed that it would be fun to publish the process and make it available to anyone who wants to learn.
The video in this post will show me how to do it, and I’ll supplement it with text, you can also look at the Blender shortcut in the bottom left of the video.
You can download Ryu here.
Kudos to THICC's Ryu and his maker G@ymer93, You can support him through his Patreon.👏🙌
Preparation
In the process, you need to use a add-on name Spring Bone, developed by the authors of Auto-Rig Pro and freely available, it is a useful add-on for animation processes.
With the adoo-on installed, we are ready to begin.
Make a wobbly butt
Add butt control bones
I suggest adding butt control bones by creating another new amature, otherwise, strange problems may occur when directly adding butt control bones under some advanced bones.
Create a new bone and name it ass.l, meanwhile, in the same armature, using Shift D duplicate another bone, name it ass.r, Blender is able to determine left and right by naming the bones, which makes it easier for us.
Set bones position
In Object Data Properties, you can turn on In Front so that the armature can be seen through the mesh.
Enable mirror mode and place it in the correct position.
Merge armature
Merge the armature that controls the butt with the main armature, to merge armature click on what you want to merge, Shift click on main armature, then Ctrl J.
Here I am pressing M to moved the bones of the butt to the third layer so that they can be easily distinguished.
Paint weight
Select the armature you want to paint the weight on, then Shift select the mesh, and enter the weight painting mode.
Select one of the butt bone and start painting weights, you can use F to control the size of the brush, the other bone does the same.
Then you need to correct the weight overflow, because you don’t want the left bone to affect the right butt, to fix the weight, press Alt and drag with the left mouse button to gradually draw the weight.
Then symbolically apply two strokes with a smooth brush.
Set parent
Now, we need to set the parent bone for the butt bones, which actually should have been done earlier, but I forgot when I recorded it.
Shift select the two butt bones and select the parent bone to be set and enter Edit mode press Ctrl P, Kepp Offset.
Set Spring Bones
Time to setup Spring Bones, in Bone Properties, you can find the setting panel.
Note that you need to select bones one by one to turn on it, the same is true for modifying parameters.
I strongly recommend that you use animation Mode to view the animation after making it. This is the correct calculation result.
Bake the action
After importing the animation and adjusting the parameters, you need to bake the movement of the bones into keyframes.
Use search (mine is F3, depending on your Settings) and type Bake. The first result will be Bake Action, set it up like in the video and hit Bake.
Next, turn off Spring Bones, the bones are already controlled by keyframes, but we need to fix the beginning and end to match loops.
Just copy the first frame to the last frame and delete the last few frames except for the last one.
👏 Now that the butt shake is ready, you can use this technique in other areas, including but not limited to the chest and the hair.
Head tie cloth simulate
Set Pin vertex group
Before you set up the pin parts of the cloth simulate, make sure that your cloth model is independent, like Ryu, the head tie is separated from the hair model.
Then name a new vertex group, giving the weight of the permanently pin part “1” weight, then enter weight painting mode and use Alt + left mouse drag to give gradient weight.
Setup cloth simulate
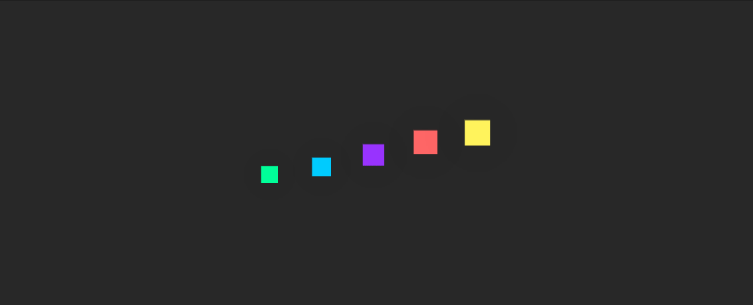
You can use the “Rubber” preset as a head tie simulation.
Then set up the Pin vertex group, you can also refer to the screenshot above for settings.
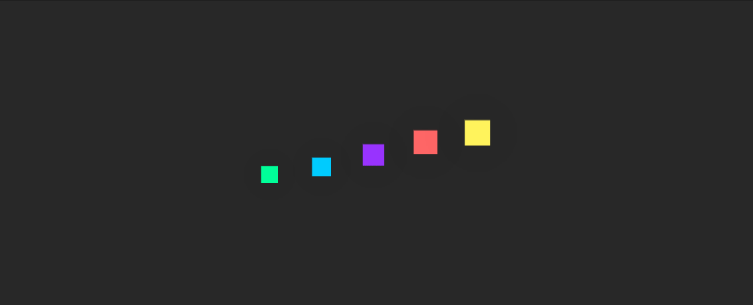
It’s computationally expensive to use clothes as objects, so it’s useful to create proxy objects, which you can do in any way you like.
The goal is to make the cloth simulation impossible to penetrate through the model itself, and the proxy will not participate in the rendering process, so relax and be patient.
You’d better create the proxy model with the default pose main model, or you’ll forget this rule and tweak it again and again like I did, don’t forget to add armature and the data transfer modifier to give the Proxy object similar weights to the original model.
Data transfer > Vertex Data > Vertex Groups > Generate Data Layer > Apply(Ctrl A)
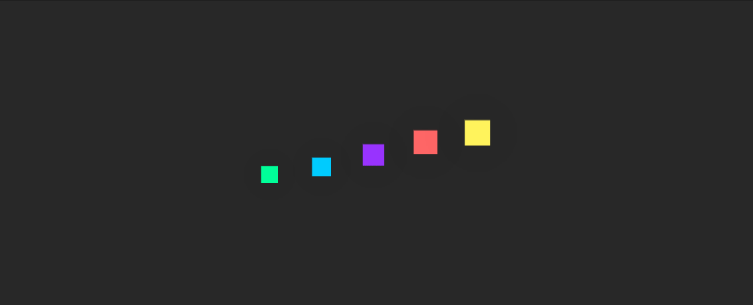
Finally, add collision simulation to your proxy mesh, adjust the parameters until you think it’s ok.
You can refer to the screenshot above.
Don’t forget to bake the cloth! You can hide the proxy mesh after baking.
Cconclusion
In fact, this tutorial is not particularly perfect. If you have problems in a certain step or find my typo, you can DM to remind me to improve.
If this tutorial helped you, welcome to join my Patreon.
Let’s look at the finished render again.
About this Post
This post is written by Ckang2021, licensed under CC BY-NC 4.0.